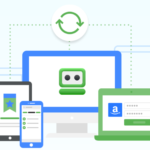知っているだけで差がつくFキーショートカット
資料作りを早く済ませるには、極力マウスを使わずキーボードだけで完結するのが鉄則です。「F1」や「Fn」と書かれた「ファンクションキー」のショートカットを覚えるだけで圧倒的に効率がアップするショートカットを紹介します。
ファンクションキーまとめ
F1:ヘルプ・サポート表示
「Windowsヘルプとサポート」が開きます。
F2:ファイル名の変更
頻繁に行うファイル名の変更です。知っているといちいち右クリックで名前変更やマウスでカーソルを合わす必要がなくなります。ショートカットキーを使う場合はアイコンを選択してから「F2」キーを押してください。
F3:ファイルまたはフォルダを検索
windows10ならエクスプローラの右肩にある検索窓にカーソルが移り、文字入力ができます。ちなみに有名な「Ctrl + F」でも同じことができますので活用頻度は少ないかも。
F4:エクスプローラのアドレスバー一覧表示
意外と便利です。他のファイルやフォルダに移りたい時はF4キーを押すと、エクスプローラのアドレスバーがアクティブになります。
F5:更新
エクスプローラの更新やwebブラウザの更新に使えます。ただし、webブラウザの更新は単独の「F5」ではキャッシュからの更新になります。サーバから更新(再読み込み)したい場合は「Ctrl + F5」を押してください。俗にスーパーリロードといいます。「Ctrl + R」もwebブラウザの更新ですが、こちらは単独「F5」と同じくキャッシュからの更新です。
F6:平仮名にする
F7:全角カタカナにする
F8:半角カタカナにする
F9:全角英数字にする
F10:半角英数字にする
F11:ツールバー以外全画面表示
これも意外と便利です。最近のPCは16:9サイズが多いですが、上下にメニューバーがあると作業領域が減りますが「F11」で全画面表示ができるので作業がはかどります。
F12:名前をつけて保存
エクセルなどで「F12]を押すと名前を付けて保存ができます。「Ctrl + S」の上書き保存をご存知の方は多いかもしれませんが、意外と「名前を付けて保存」はマウスで操作する方が多い気がします。
まとめ
絶対覚えたいのはF7~F10の文字変換系ですね。ただ有名すぎるのでその次に覚えるべきは「F2 ファイル名の変更」「F4 エクスプローラのアドレスバー一覧表示」「F11 ツールバー以外全画面表示」です。
これらを駆使して差をつけちゃいましょう!