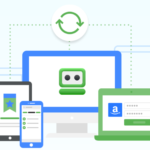エクセルで仕事をするなら、この3つは絶対覚えて作業効率化しましょう。
F2キー セルを編集状態にする
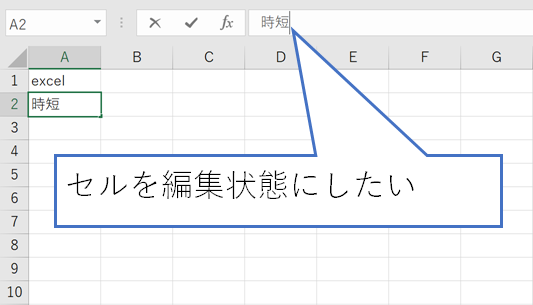
セルを編集するには、空欄の場合はセルにカーソルを合わせて直接入力するとセル内に反映されますね。では、すでにセル内に入力されている場合はどうしましょうか?
マウスをセルに合わせてダブルクリックするか、セルを選択して数式バーにカーソルを合わせているのではないでしょうか。
そんな作業をしていればもったいない!ぜひF2キーを覚えてください。F2は「セルを編集状態にする」です。上下左右の矢印キーでカーソルを合わせて、F2を使うことでマウスを使うことなく編集が可能になります。
F4キー ①動作を繰り返し②「$」の入力
F4キーには2つの意味があります。どちらも非常によく使う機能ですので両方とも覚えましょう。
①前と同じ動作を繰り返す
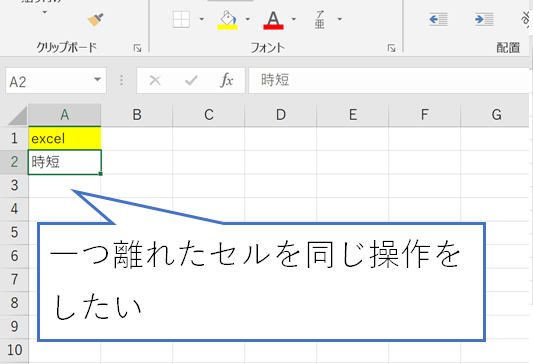
このショートカットキーもすごく便利です!
たとえば連続しない複数のセルを黄色にしたい場合、それぞれのセルにカーソルを合わせ、アイコンで黄色にしているのではないでしょうか。でもこのF4キーを使えば、キーボードで完結します。
1度だけアイコンで黄色セルにする必要がありますが、それ以降はセルにカーソルを合わせ、F4キーを押すことで、「前と同じ動作を繰り返し」ます。
②数式内の固定を意味する「$」の入力
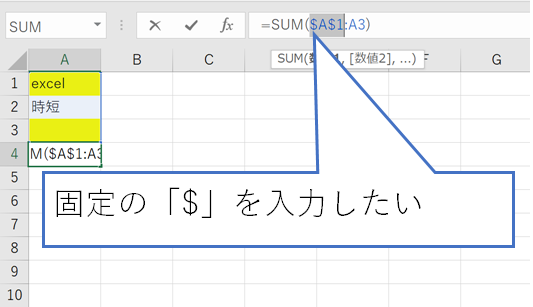
数式で「=sum(A1:A3)」から、セル固定の「=sum($A$1:A3)」としたい時、セルを選択してちまちまとカーソルを合わせて、「$」の文字を追加していませんか?
実は数式内のセル選択中のF4を押すと、勝手に$を入力してくれます。
1回目にはセル固定、続けてF4キーを押すと行固定(1,2,3…)、さらに押すと列固定(A,B,C…)になります。
Ctrl+1 セルの書式設定を開く
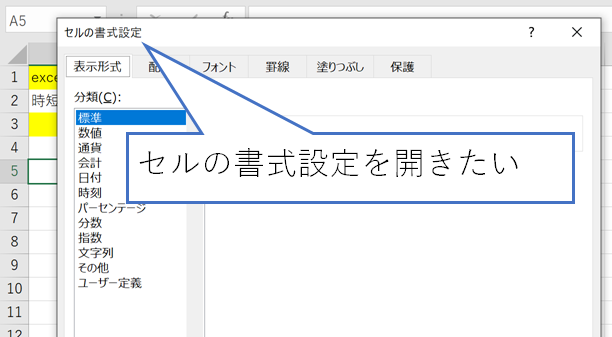
みなさんセルの書式設定大好きですよね。罫線を引いたり、文字色やセル色を変えたり、表示方法を変えたり…メニューバーにもアイコンがあるので上記Fキーより使用頻度は下がりますが、結構使うのが罫線。
単純な罫線であればアイコンでもできるのですが、ちょっと複雑にしようと思うと途端に「セルの書式設定」を開く必要があります。右クリックをするよりも効率的に作業ができます。
まとめ
セルを編集すること、直前と同じ動作、固定の$の入力、セルの書式設定…。
これらはエクセルを使う以上はこれからの人生で何度も訪れます。せっかくこの記事を読んでいただいたのでこの流れで3つだけショートカットキーを覚えてしまいましょう。