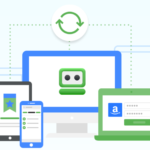UPSなしでも自動シャットダウン・自動起動する設定方法
簡易的なシステム駆動のために24時間PCを起動させて使うケースは多いですが、UPSの設置には費用とスペースが必要になります。UPSを設置するほどではないけれど、突然のシャットダウンだとシステム稼働に支障が出るケースがありますね。そんな場合、ノートPCや2in1PCにバッテリーがあるとUPS替わりになります。もちろん本格稼働には使えませんが、試験運用や簡易的に使いたい場合はぜひ設定ください。
windows10標準ツールを使用するので無料です。
windows10自動シャットダウンの設定手順
スタートメニュー>設定

>システム

電源とスリープ>電源の追加設定
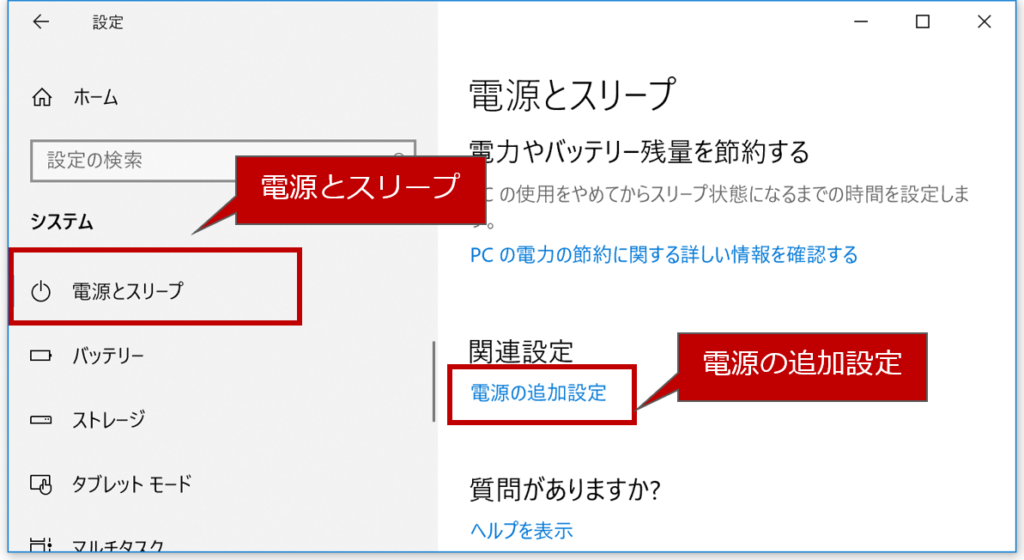
電源プランの作成
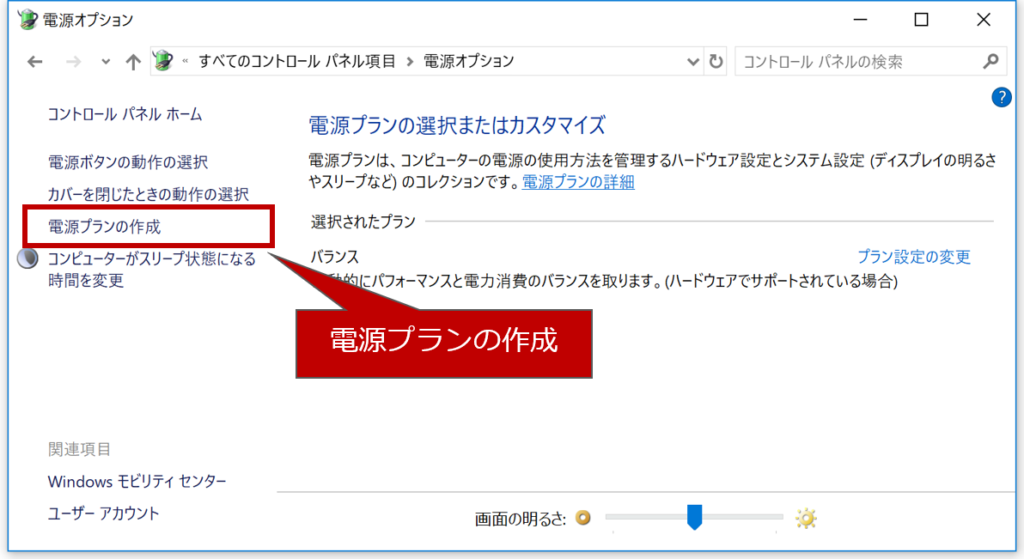
電源プランの作成で任意の名前を設定
ここでは「簡易UPS」と名付ける
>次へ
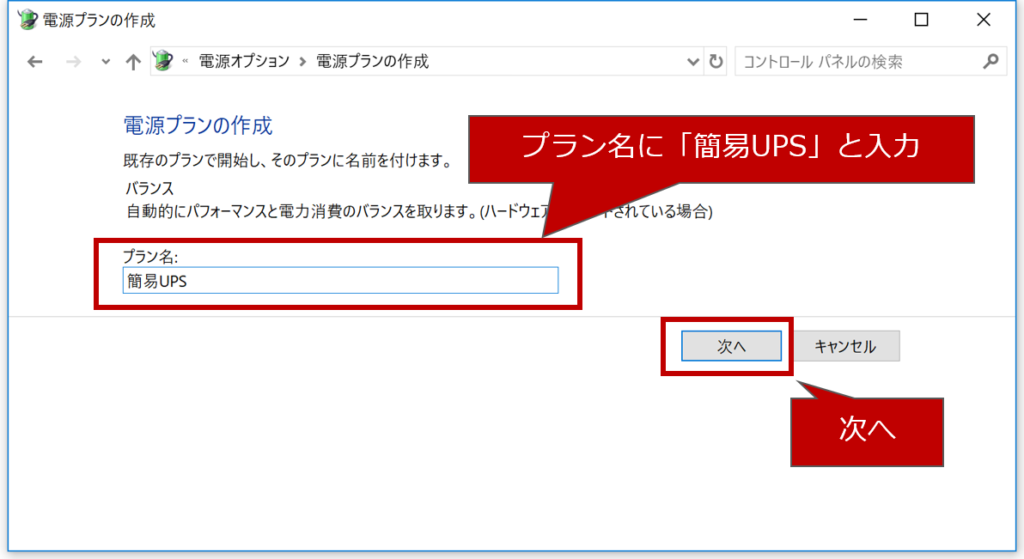
作成
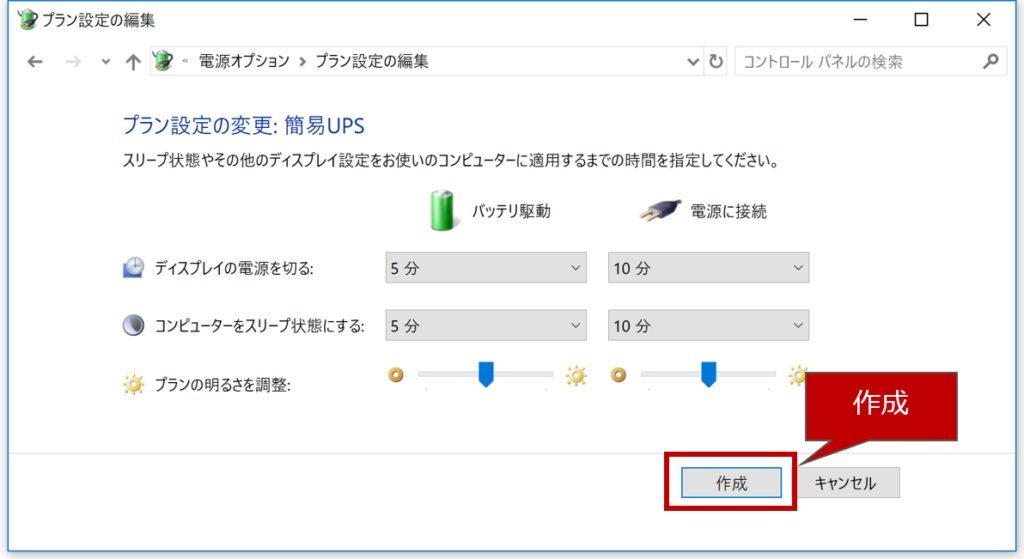
プラン設定の変更
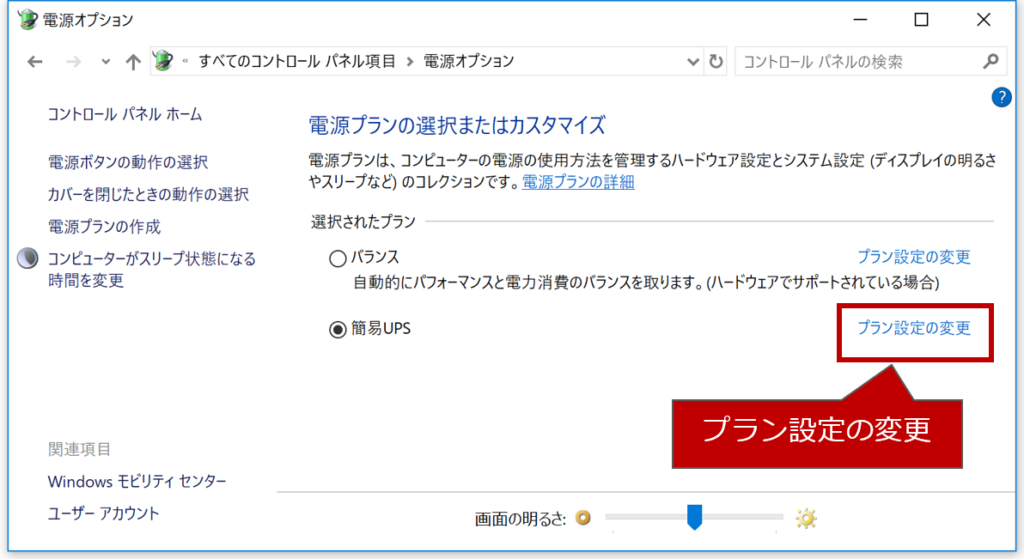
詳細な電源設定の変更
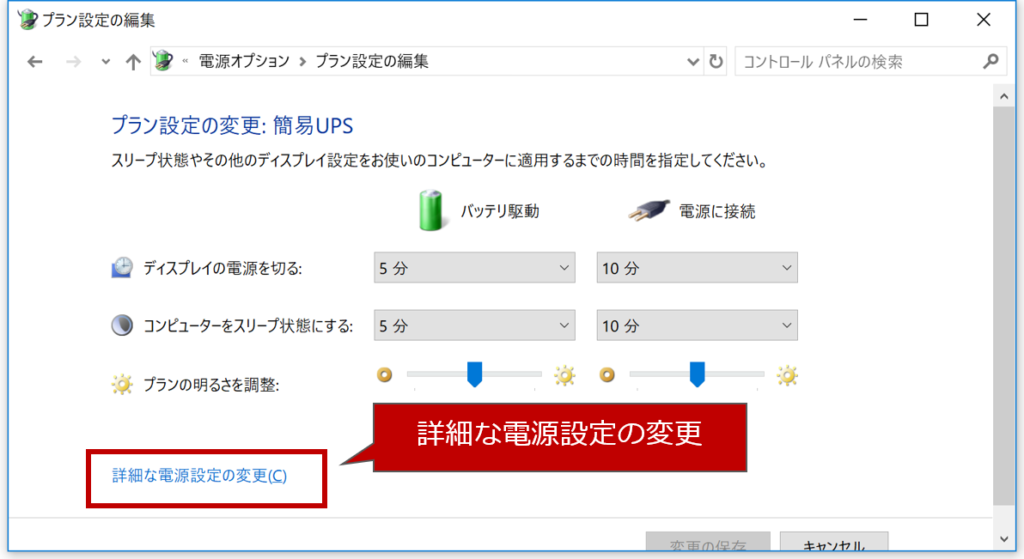
バッテリ>バッテリ切れの動作>「バッテリ駆動」をシャットダウンに変更
「電源に接続」を「何もしない」に変更
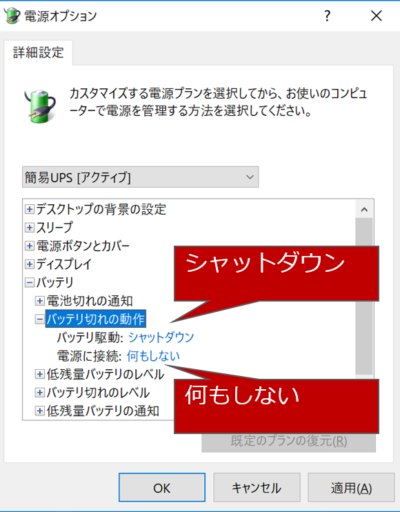
バッテリ切れのレベルを3%にする>適用
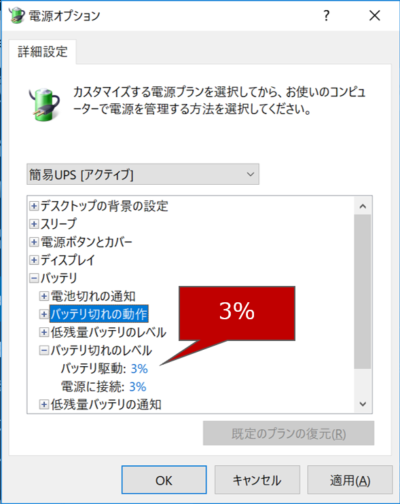
これで、電池駆動時に電池残量が3%になると自動的にシャットダウンします。
電源復旧時に自動電源ONの設定方法
BIOS(UEFI)から設定します。PCによりBIOS(UEFI)画面は変わりますのでここでは割愛します。
再度電源オプションに戻り、システム設定から「高速スタートアップを有効にする」のチェックを外す。
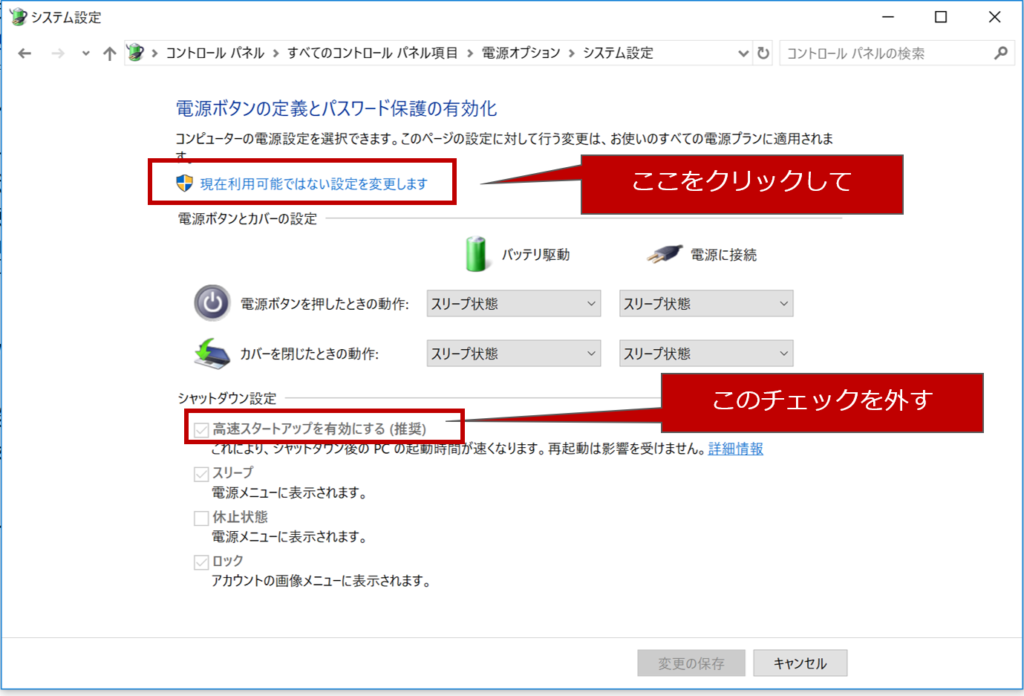
BIOSで設定していても、この高速スタートアップ設定が邪魔するようです。
まとめ
以上で簡易UPSの設定が完了です。
注意点としては、バッテリー残量があると電源が入っているとみなされるようで、BIOS設定して電源復帰しても起動しません。放電している必要があるようなので電池残量を3%に設定していますが、1%とぎりぎりにして残量を減らしておいたほうがいいかもしれません。一方でシャットダウン動作中に電池が切れてもこまるので今回は3%に設定しています。各自でご判断ください。